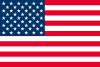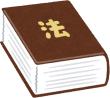サンダーバードのインストールと基本設定
サンダーバードのインストールと基本設定
なぜサンダーバードは便利なのか?
サンダーバードのインストールから設定まで、これからざっくり説明します。
メールソフトの乗り換えなんて面倒!なんて思いますか?
でも、インターネットビジネスではメールを多用します。
インターネットワークビジネスでは、お客様とのやりとりは、最初はメールだけです。
そしてビジネスが進むにつれ、このメールのやりとりが膨大になっていきます。
ですから、メールソフトの良し悪しは、ビジネスを左右するのです。
OSのおまけでついているメールソフト等(例えばWindows Live メール)は
OSが変わるたびに、メーカーの思惑で仕様が根本的に変わり、しかも使いづらい。
また、Gメールや、ヤフーメールなどのWebメールは、お手軽な分、機能不足です。
思い通りにならないメールソフトでは、加速するビジネスについていけません!
そこでWebメールも含め、取得したアカウントを、サンダーバードに入替えましょう。
モジラ・サンダーバード(Mozilla Thunderbird)は、メール・フリーソフトの定番です。
このサンダーバードを使い倒せば、あなたのビジネスは効率アップします!
メール初心者の方は、特に必見です!
インストールから各種設定まで、分かりやすく説明しますので試してみて下さいね。
1.インストールしてメールアカウントを設定
サンダーバードのインストール
- Thunderbird は、無料(フリー)のメールソフト(メーラー)です。
他のメールソフトから簡単に乗り換えられ、設定移行ウィザードを使って、メールボックスやアドレス帳を取り込めます。- アップグレードもスムーズに行えるのが特徴です。
モジラジャパンのサンダーバードのページから、ダウンロードして下さい。
初めて Thunderbird を起動すると「メールアカウント設定」ウィンドウが開きます。
- あなたのお名前、メールアドレス、パスワードを入力し、[続ける] ボタンをクリックします。
- メールアドレスと、アカウントのパスワードは正確に入力してください。
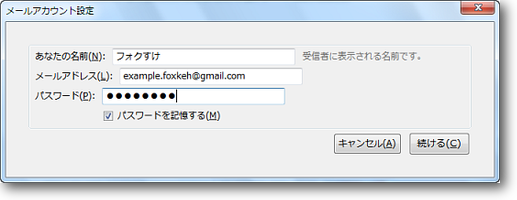
- メールアドレスと、アカウントのパスワードは正確に入力してください。
- 乗換えの場合、プロバイダのサーバ設定が自動的に検索されます。
(メールアドレスの "@" の右側部分を基に調べます。)
これでよければ「アカウント作成」ボタンを押しましょう。
データベースに設定が見つからない場合は、一般的な設定が用いられます。「手動設定」ボタンを押して、自分で設定します。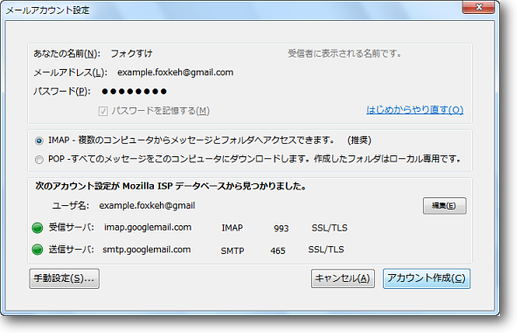
- すると突然、警告メッセージが表示されますが、これは無視してOKです。
チェックをつけて「アカウント作成」ボタンを押して下さい。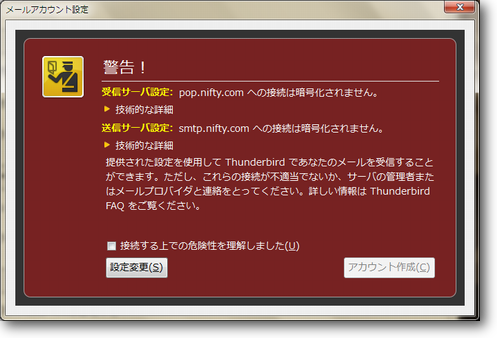
- 「アカウント作成」ボタンを押すと、サンダーバードは既存のメールの受信を始め、その後、「システム統合」という画面を表示します。
これはそのまま「OK」ボタンを押して下さい。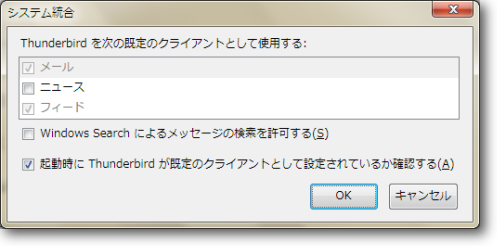
メールアカウントの設定は、以上で終了です。
お疲れ様でした!
次は、サンダーハードの基本設定のポイントをご案内します。
サンダーバードの基本設定
左側にある「受信トレイ」をクリックして下さい。
サンダーバードの画面は、アウトルックエクスプレスとほぼ同じです。
バージョンアップしても変わらず、この点がとにかく使いやすいです。
さて、サンダーバードを使う前に、基本設定をきちんとしておきましょう。
「アカウント設定」を設定する
- メニューの[ツール]→[アカウント設定]
- アカウント設定後は、サンダーバードをいったん終了させ再起動して下さい。
- 自分の名前とメールアドレスを設定します。
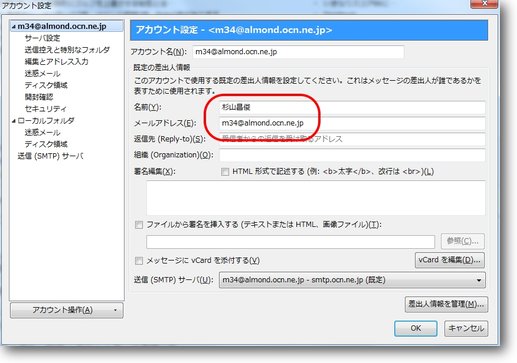
- 続いて、画面の左側メニューから「サーバ設定」
- 新着メッセージの確認間隔など、サーバーにかかわる設定はここでします。
- 赤枠の中は、自分のお好みで設定して下さい。
- 複数のPCで1つのメルアドを共有する時は、ここの設定は工夫しましょう。
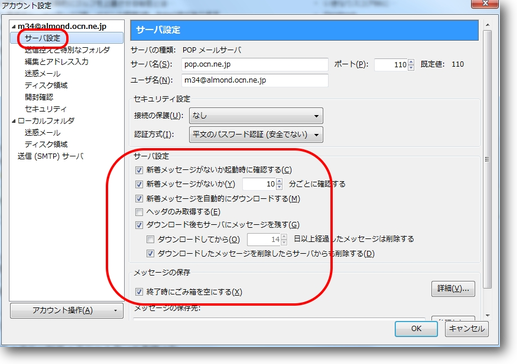
- 最後に、画面の左側メニューから「編集とアドレス入力」
- 「HTML形式でメッセージを編集する」のチェックをはずします。
- 「返信時には元のメッセージを自動的に引用する」のチェックを確認
キャレット(カーソルのこと)の初期状態を「引用部の上」にしましょう。
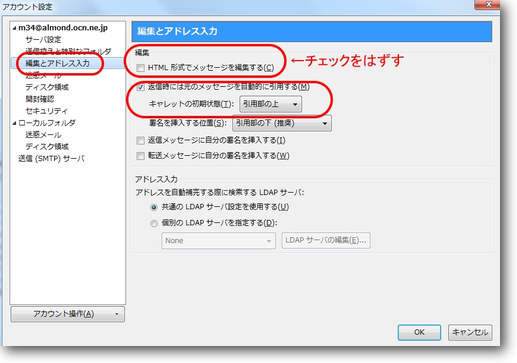
「迷惑メールフィルタ」を設定する
サンダーバードの便利な機能の1つが「迷惑メールフィルタ」です。
これは迷惑メールを自動で判断して、「迷惑メール」フォルダーに移動する機能で
どのメールが迷惑メールか学習してくれるので、とっても便利です。
- メニューの[ツール]→[アカウント設定]
- 画面の左側メニューから「迷惑メール」
- 迷惑メールの学習フィルタは、最初の設定で有効になっています。
- 「迷惑メールと判断された受信メッセージを次のフォルダーに移動する」にチェックをつけ、移動先は自分のメルアドに設定します。
「Junkフォルダ」が、「迷惑メール」フォルダーに変わります!
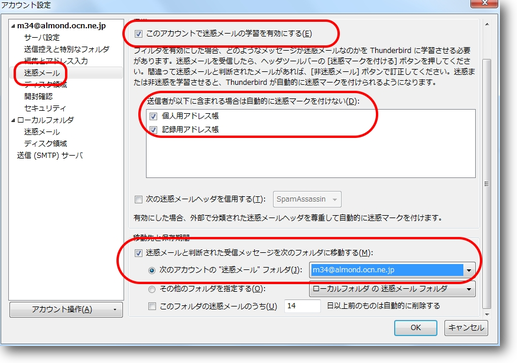
- 続いて、メニューの[ツール]→[オプション]
- 「セキュリティ」アイコン→「迷惑メール」タブを選択
- 「迷惑メールであると手動でマークしたときに次の処理を実行する」([迷惑メール]フォルダーへ移動する)と、「迷惑メールと判断したメッセージを既読にする」にチェックをつけてください。
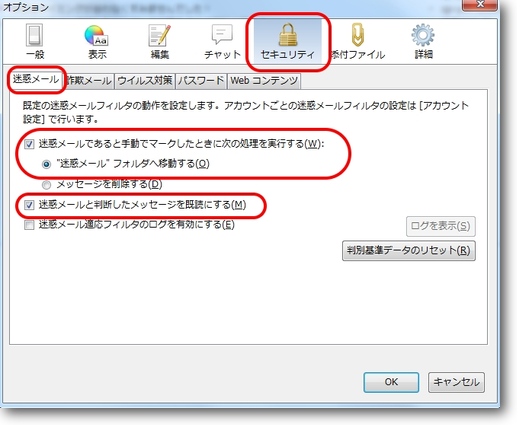
以上の設定で、
![[check]](image/face/check.png) サンダーバードが迷惑メールだと判断したメール
サンダーバードが迷惑メールだと判断したメール
![[check]](image/face/check.png) 自分で迷惑メールマークをつけたメール
自分で迷惑メールマークをつけたメール
が、自動的に「迷惑メール」フォルダーに入るようになります。
サンダーバードに迷惑メールを学習させる
- 迷惑メールと判断されない迷惑メールを受信したら、メッセージペインの「迷惑マークを付ける」ボタンを押しましょう。
- 迷惑メールマークがついた瞬間に、そのメールは「迷惑メール」フォルダーに移動します。
- 迷惑メールでは無いのに迷惑メールと判断されたメールは、メッセージペインの「非迷惑メール」ボタンを押しましょう。これで迷惑メール判定が解除されます。
- こうした作業をくりかえしていくことで、サンダーバードは、どんなメールが迷惑メールなのか、ということをどんどん学習します。
その他の便利な機能
- サンダーバードの詳細な利用方法に関しては、以下のサイトでお調べ下さい。
ワンクリックアドレス帳
- 差出人のメルアドを、すばやく、しかも簡単にアドレス帳へ登録する機能です。
- 受信したメッセージのヘッダに表示された差出人名の横にある☆印のアイコンをクリックするだけで、新たな連絡先として追加できます。
- 住所、電話番号などの詳細情報を編集するには、このアイコンを再度クリックすれば、各種の情報を記録することができます。
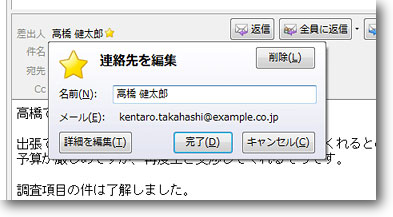
ポイント メールは命!
関連ページ
ネットワークビジネスの成功ノウハウを学びませんか?
表面上のお金儲けのせりふに釣られてネットワークビジネスに参加しても。。。
おそらくそこでは、あなたの望むものは得られないでしょう。
そこで私はこのサイトでネットワークビジネスの成功ノウハウを公開したのです。
ビジネスを成功させる為に必要な考え方を知っていただこうと考えたのです。
またこれを機会にネットワークビジネスに対する理解を深めてください。
私は、ネットワークビジネスこそ21世紀型の成功モデルだと考えています。
ネットワークビジネスは単なる金儲けの手段ではなく、女性や在宅主婦にもできる21世紀型ビジネスです。
そのための成功マインドの作り方、具体的な方法論を学んで下さいね!(^^v)
メルマガ《MLM》虎の巻
- ここで入力いただいた個人情報は、資料送付の目的の範囲内で利用致します。
- 個人情報を資料送付の目的以外で利用することはありません。
a:7409 t:3 y:0